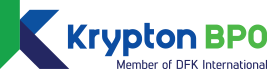Blog

Sete truques do Google Docs que vão facilitar muito a sua vida
Ferramenta de edição de textos permite adicionar fontes personalizadas, editar documentos offline e até digitar usando a voz; confira sete funções úteis do Google Docs
O Google Docs é o editor de textos online e gratuito do Google. Apesar de ser popular e usada por muitos usuários como alternativa ao Microsoft Word, a plataforma oferece recursos úteis que são desconhecidos pela maior parte das pessoas. Entre eles estão a digitação por voz, a substituição automática de palavras ou frases e o modo offline, que permite editar documentos sem estar conectado à Internet. O software pode ser utilizado tanto pelo navegador da web quanto pelos aplicativos para Android e iPhone (iOS).
O Docs também oferece uma série de recursos que ajudam a tornar a experiência do usuário na redação de textos mais produtiva. É possível inserir imagens no documento direto da Internet e consultar o histórico de edições para recuperar versões anteriores do texto, por exemplo. A seguir, o TechTudo lista sete truques do Google Docs que vão facilitar a sua vida.
1. Ativar o modo offline para editar documentos mesmo sem acesso à Internet
Poucos sabem, mas também é possível utilizar o Google Docs sem acesso à Internet. O modo offline do editor permite que você continue editando documentos mesmo com uma conexão instável ou inoperante. Com a função, todas as alterações realizadas serão sincronizadas automaticamente quando você voltar a ficar online.
Para permitir o acesso sem Internet, entre no seu perfil do Google Drive e clique no ícone de configurações localizado no canto superior direito. Na aba geral, verifique se a caixa de seleção “Off-line” está marcada. É importante destacar que será necessário instalar a extensão Docs Offline, disponível na Chrome Web Store.
2. Adicionar fontes personalizadas
Escolher a tipografia certa pode fazer toda a diferença na produção de um projeto. Quando você cria um novo documento, o Google Docs permite escolher entre 25 fontes disponíveis na barra de ferramentas de edição. No entanto, além dessas, existem ainda outras opções de letras escondidas no menu suspenso.
Para adicionar outras fontes ao Google Docs, abra o documento e clique na caixa suspensa de fontes, localizada na barra superior de ferramentas de edição. Em seguida, clique na opção “Mais fontes…” para abrir uma nova janela com fontes adicionais. Depois, marque as fontes que deseja adicionar à sua lista e selecione “Ok”. Vale destacar que o aplicativo móvel do Google Docs não oferece a opção de adicionar mais fontes.
3. Ativar o modo de sugestão em edições colaborativas
O modo de sugestão funciona de forma semelhante aos comentários do Microsoft Word. A função é ideal para edições colaborativas, quando um editor precisa apontar alterações, mas não quer mexer diretamente no texto original. Para ativar a ferramenta, abra o documento e clique no ícone de lápis no canto superior direito. Em seguida, no menu suspenso, escolha a opção “Sugestões”. As suas sugestões somente substituirão o texto original se o proprietário do documento aprová-las.
4. Usar a substituição automática para poupar tempo
Se você, por acaso, utilizou uma palavra específica de forma errada ao longo do texto e precisa substituir todas as suas aparições, é possível realizar essa troca rapidamente com a substituição automática do Google Docs. O recurso permite substituir atalhos, textos, elementos e caracteres ao longo da digitação. Para configurar a função, abra um documento e clique em “Ferramentas” no menu localizado na parte superior da página. Escolha a opção “Preferências” e clique em “Substituições”. Por fim, basta digitar os itens nas caixas de texto e confirmar a ação selecionando “OK”.
5. Consultar o histórico de edições para restaurar versões anteriores
Com o histórico de edições, o usuário pode retornar às versões anteriores de um documento para recuperar algum trecho de que se arrependeu de apagar ou alterar. Além disso, a função é muito útil para trabalhos em grupo, já que permite acompanhar quem está alterando, assim como quantas e quais modificações cada usuário fez.
Para consultar o histórico, clique na opção “Arquivo” no menu superior da página. Em seguida, no menu suspenso, passe o mouse sobre a opção “Histórico de versões” e selecione “Ver histórico de versões”. Um painel aparecerá no lado direito da tela mostrando todas as versões recentes disponíveis. Além disso, ainda é possível ver quem atualizou o arquivo e quais alterações cada usuário fez.
6. Usar a digitação por voz para escrever mais rápido
Se você possui um microfone embutido no seu dispositivo — ou conectado externamente — e usa os navegadores Chrome, Firefox, Microsoft Edge ou Safari, então pode ditar o conteúdo do documento para o Google Docs. A digitação por voz é uma ótima opção para escrever mensagens muito longas — afinal, falamos muito mais rápido do que digitamos. Com esse recurso, o usuário elabora o texto verbalmente enquanto o Google Docs faz a transcrição da voz para a escrita.
Para acessar a digitação por voz, abra um documento e clique em “Ferramentas” no menu localizado na parte superior da página. Escolha a opção “Digitação por voz…” no menu suspenso. Quando ativada, a função mostra um ícone de microfone sobre a tela. Basta clicar no microfone ou pressionar Cmd + Shift + S (no Mac) ou Ctrl + Shift + S (no PC) para iniciar a gravação.
Para indicar um sinal de pontuação na digitação de voz, uma dica importante é pronunciar o nome do símbolo em voz alta, como “ponto final” ou “vírgula”. O mesmo procedimento se aplica para iniciar uma nova linha ou um novo parágrafo: basta dizer “nova linha” ou “novo parágrafo”.
7. Inserir imagens direto da Internet
O Google Docs permite inserir imagens no documento sem a necessidade de baixá-las no computador ou no celular. É possível incorporar uma imagem de qualquer página da web apenas usando a URL desta. A função é ideal para quem tem pouco espaço de armazenamento ou não quer perder tempo salvando a foto e inserindo-a manualmente no arquivo.
Para utilizar essa função, posicione o cursor na posição em que deseja inserir a imagem e clique na opção “Inserir” no menu superior. Depois, passe o mouse sobre a opção “Imagens” e selecione “Por URL”. Na nova tela que se abrir, cole a URL da imagem na caixa de texto e confira uma pré-visualização. Por fim, clique em “Inserir imagem” para que ela apareça no documento.
Fonte: TechTudo