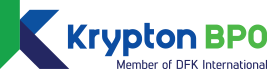Blog

Adobe Reader: seis coisas que você pode fazer no leitor de PDF
O Adobe Reader é o visualizador de arquivos PDF mais utilizado do mercado. O programa, no entanto, vai muito além das tradicionais funções de leitura e impressão e traz recursos que podem melhorar a produtividade no dia a dia do usuário.
Por exemplo, existe a possibilidade de grifar trechos com marca texto e otimizar a produção de fichamentos para a escola ou faculdade. Já quem precisa preencher um formulário pode recorrer a uma função nativa do software e dispensar a necessidade de impressão do documento. A seguir, confira seis coisas que você pode fazer no Adobe Reader e não sabia.
1. Grifar trechos com marca texto
Essa função é especialmente útil para quem está lendo textos acadêmicos no computador e precisa destacar trechos importantes. O marca texto do Adobe Reader pode ser habilitado a partir da barra superior, clicando no ícone correspondente, ou do botão “Comentário”, localizado no canto superior direito.
Com o recurso “realçar texto” ativado, basta pressionar e arrastar o cursor sobre o trecho que você quer destacar. O programa também permite fazer anotações nos PDFs com a função “notas autoadesivas”, indicada por um balão de diálogo amarelo. Lembre-se de salvar o documento para preservar as alterações.
2. Preencher formulários com a função “Preencher e assinar”
Se, ao receber um formulário, você imprime o documento para preenchê-lo com caneta e escaneá-lo depois, saiba que está perdendo tempo e desperdiçando cartucho. Isso porque o Adobe Reader permite editar o PDF direto no programa, a partir da função “Preencher e Assinar”, localizada no canto superior direito da tela.
Para isso, é preciso clicar no botão correspondente ao recurso e selecionar a opção “Adicionar texto”. Em seguida, basta posicionar o cursor no campo desejado e começar a escrever. É possível escolher o tipo e o tamanho da fonte. Se o documento exigir assinatura, clique no botão “Assinar” para fazer o upload de uma imagem com sua rubrica ou desenhá-la com o auxílio do mouse. Feito isso, basta arrastar a assinatura até o local correspondente.
3. Ler documentos em voz alta
O Adobe Reader possui um recurso de acessibilidade que permite ler textos em voz alta. A função é especialmente útil para usuários portadores de deficiências visuais, que podem consumir os PDFs sem leitores de tela, mas também pode ajudar pessoas interessadas em otimizar a leitura de textos mais longos, por exemplo.
Ativar o recurso é simples: na barra de menu, basta seguir o caminho “Visualizar” > “Ler em voz alta” > “Ativar leitura em voz alta”. Em seguida, o usuário deverá repetir os mesmos passos e informar se quer que o Adobe Reader leia todo o documento ou apenas a página selecionada.
4. Combinar arquivos em um só documento
Muitas pessoas procuram por serviços online capazes de combinar arquivos PDF quando, na verdade, é possível fazê-lo direto no próprio Adobe Reader. Para isso, basta clicar em “Criar”, no menu superior, e selecionar “Combinar arquivos em um único PDF”. Depois, tudo o que você precisa fazer é arrastar os documentos desejados para o local indicado e apertar o botão “Combinar”.
5. Comprimir PDF
Reduzir o tamanho de um arquivo em PDF pode ser útil para deixá-lo mais leve e enviá-lo por e-mail. Existem vários serviços online que realizam o procedimento, mas é possível comprimir documentos sem sair do Adobe Reader. O procedimento não poderia ser mais simples: ao salvar o PDF, escolha “Tamanho de PDF reduzido”, dentro da opção “Salvar como outro”.
6. Converter PDF para DOC
Converter um documento PDF para um arquivo .DOC, extensão utilizada pelo Microsoft Word, é necessário quando o usuário deseja atualizar as informações do texto. No Adobe Reader, a conversão pode ser feita em poucos passos simples. Basta seguir o caminho “Arquivo” > “Salvar como outro” > “Microsoft Word” > “Documento do Word”.
Fonte: techtudo