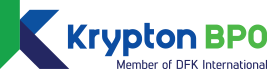Blog

Dez dicas para usar o Google Keep
O Google Keep é um aplicativo, disponível para celulares com Android, iPhone (iOS) e versão web, que ajuda usuários a organizarem suas anotações. O serviço é gratuito, permite misturar texto e áudio, traz recursos de tags e marcardores, deixa ordenar tudo por temas e colocar cores diferentes em cada nota. Além de uma ferramenta de busca em tempo real. Na lista abaixo, confira 10 dicas para usar o Google Keep em smartphones e computadores.
1. Notas de áudio
O aplicativo do Google Keep para celulares Android e iPhone (iOS), permite que o usuário grave uma nota de voz. Basta abrir o app, clicar no ícone do microfone na parte inferior direita da tela e gravar sua mensagem. Quando parar de falar, a gravação irá terminar automaticamente e uma nova tela aparecerá com o texto da sua mensagem e um arquivo de áudio — o app reescreve o que você falou no áudio. Em seguida, aparece uma página para você editar, colocando marcadores e título.
Apesar dessa função não estar disponível para PC, a sua nota é sincronizada automaticamente com o site, para que você possa acessá-lo em sua área de trabalho.
2. Transforme imagens em notas
Para facilitar a vida do usuário, o aplicativo permite tirar uma foto de algum recado ou imagem com frases e, apertando um botão, o serviço transcreve o que está escrito. Funciona de uma maneira simples e economiza o tempo de quem precisa passar lembretes para o Google Keep.
Clique no ícone de câmera e escolha entre tirar uma foto ou uma imagem que já está no seu celular. Se gostar da foto, aperte em “usar foto”. Em seguida, clique em cima da imagem. Ela se abrirá e irá aparecer um ícone de três pontinhos ao lado direito, toque nele. Escolha a opção “capturar texto da imagem” e pronto. O app irá transcrever o que está escrito na foto. Faça as edições que desejar e sua nota estará pronta.
3. Envie notas do Keep para outros aplicativos
Algumas pessoas salvam o conteúdo de outros aplicativos de mensagens ou redes sociais no Keep para ver depois. O usuário também pode usar o app para redigir e-mails ou posts de mídia social e enviar direto para o lugar desejado. Para isso, selecione a nota, clique no ícone de três pontos no canto inferior direito e toque em “enviar”. Agora, é só escolher o destino da sua anotação.
4. Configure lembretes
Se você escreveu alguma nota e precisa ser alertada sobre ela, o Keep pode te ajudar. Dentro do app existe a possibilidade de criar um lembrete. Basta selecionar a nota que deseja ser lembrado e clicar no ícone do dedo, na parte superior direita da tela. Em seguida, vai aparecer uma janela para você preencher a data, a hora e se deseja que o lembrete se repita.
5. Crie desenhos
Não é uma ferramenta muito elaborada, mas se você gosta de desenhar, o Keep tem uma função divertida para lhe ajudar. Selecione o ícone da caneta na parte inferior da tela do seu celular, escolha entre as três opções de lápis (um tem o traço mais grosso que o outro) e faça o seu desenho. Em seguida, você pode compartilhar com quem desejar, como mostra o item 3.
6. Pesquise por uma nota
Se você usa muito o Google Keep e acaba juntando várias notas, pode se perder na hora de procurar por uma especifica. Por isso, o app permite fazer uma pesquisa. Clique no ícone da lupa, no canto superior direito e digite o que procura — você pode escrever somente uma palavra ou a frase completa. O Keep irá achar todas as notas com aquela palavra, inclusive as imagens.
7. Integração com Google Docs
Também é possível integrar o Keep com o Google Docs e facilitar o seu trabalho. O app permite arrastar a anotação do Keep e soltar no Docs. Para fazer isso com o site do Google Keep, basta abrir o seu documento no Google Docs e clicar em “Ferramentas” na barra de menu. Em seguida, escolha a opção “Manter o bloco de notas”.
Uma barra lateral irá aparecer com todas as suas notas do Keep. Você pode ver a lista completa ou pesquisar a nota que você precisa. Depois de encontrá-la, arraste e solte a nota no seu documento.
Mas se você estiver no aplicativo do Keep, selecione a nota que deseja enviar para o Docs, clique no menu de três pontos e toque em “Copiar para o Google Doc”.
8. Cores para classificar notas
Para organizar suas anotações, o Keep permite separar as notas ou assuntos por cores, podendo dividí-las, também, entre tarefas, entregas e prazos. Basta ir na parte inferior da nota selecionada, ir no menu de três pontos e escolher entre várias cores para ajudá-lo a identificar, rapidamente, uma anotação.
9. Arquivar x Excluir
Está em dúvida entre arquivar ou excluir uma nota? Se você tem absoluta certeza de que não irá mais usar aquela determinada anotação, exclua. Mas se existe alguma dúvida, arquive. Ao arquivar uma nota, ela ficará em uma aba chamada “arquivar”. Funciona como uma lixeira do computador. Se precisar daquele recado, basta clicar sobre ele.
Quando desejar arquivar alguma nota, clica no ícone de pasta com uma seta para baixo e pronto. A anotação será arquivada.
Para acessar as notas arquivadas, clique nas três linhas ao lado superior esquerdo, e escolha a opção “arquivar”.
Para excluir uma nota, clique na anotação que deseja apagar, toque nos três pontos ao lado inferior direito e escolha a opção “excluir”.
10. Atalhos
Quem usa o Google Keep no PC, pode contar com a ajuda de alguns atalhos que facilitam o uso do programa.
C – Crie nova nota
O – Abra a nota selecionada
Enter – Edite uma nota selecionada
Esc – Feche uma nota aberta
J – Vá para a nota anterior
K – Vá para a próxima nota
N – Vá para o item da lista anterior
P – Vá para o próximo item da lista
Ctrl + g – Alternar entre a lista e a vista da grade
/ – Pesquise
E – Arquive a nota selecionada
# – Exclua a nota selecionada
Fonte: Techtudo