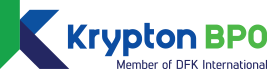Blog
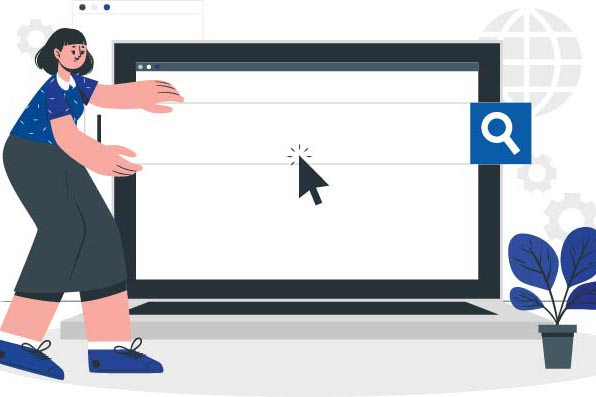
Erro no Chrome: veja o que é e como resolver
Erro do Chrome também acontece em outros navegadores e impede acesso a sites; saiba resolver
O erro DNS_PROBE_FINISHED_NXDOMAIN pode ocorrer no Google Chrome e em navegadores que o utilizam como base, como o Opera e o Microsoft Edge. O defeito está relacionado a uma falha no processo de busca e pode ser facilmente corrigido com algumas alterações nas suas configurações. No passo a passo a seguir, você fica por dentro do que causa o problema e como resolvê-lo para voltar a navegar normalmente.
O que causa o erro DNS_PROBE_FINISHED_NXDOMAIN?
Quando você tenta acessar um site de Internet e insere um endereço, como www.techtudo.com.br, seu navegador realiza um processo de conversão para o endereço IP real do site ou serviço. Esse meio de campo é realizado pelo servidor DNS, e quando há algum erro nesse processo, o site pode ser inatingível. A falha acaba resultando no DNS_PROBE_FINISHED_NXDOMAIN na sua tela.
A seguir, veja dicas para resolver o erro.
Limpar os dados em cache do DNS
Para ganhar tempo, o navegador consulta apenas dados armazenados em cache de endereços que você já visitou. Se há algum erro ou discrepância entre o endereço real e o cache, limpar esses dados pode ser suficiente para corrigir o problema.
Passo 1. Procure por “CMD” na pesquisa do Windows e execute o Prompt;
Passo 2. Insira o comando “ipconfig/flushdns” sem as aspas e confirme com enter. O resultado do comando é rápido e você já poderá testar novamente.
Atualizar o endereço de IP
Passo 1. Mais uma vez no Prompt, insira o comando “ipconfig/renew”, sem as aspas.
Usar o servidor DNS do Google
Uma opção para corrigir o problema é usar um servidor DNS estável e de boa performance, evitando assim o recurso padrão oferecido pelo seu provedor de Internet. Aqui, vamos usar o DNS do Google, mas existem outras opções tão boas quanto.
- Passo 1. Abra o app de “Configurações” e escolha “Rede e Internet”;
- Passo 2. Na tela seguinte, clique em “Alterar opções do adaptador”;
- Passo 3. Na nova janela, escolha a conexão de rede que você está usando no momento e clique sobre ela com o botão direito do mouse. Entre as opções, escolha “Propriedades”;
- Passo 4. Agora selecione na lista a opção “Protocolo IP Versão 4 (TCP/IPv4)” e, em seguida, clique em “Propriedades”;
- Passo 5. Para usar o DNS do Google, selecione “Usar os seguintes endereços de servidor DNS” e preencha os dois campos com os mesmos endereços que você vê na imagem: 8.8.8.8 e 8.8.4.4. Clique em “OK” para confirmar.
Reiniciar o serviço Cliente DNS do Windows
Cliente DNS é um serviço interno do Windows que auxilia o processo de conversão de endereços dos navegadores de Internet. Como ele deve ficar rodando em segundo plano o tempo todo, é possível que algum erro de execução o tenha travado, impedindo o funcionamento correto do navegador.
Versões mais atuais do Windows impedem que o usuário reinicie o serviço manualmente. Nesse caso, sua única alternativa é reiniciar o computador e tentar novamente.
Fonte: Techtudo